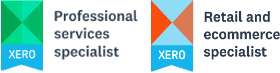You’ve probably heard of QuickBooks Online if you’re in charge of a small company. Whether you need to manage payroll or your tax returns, this savvy accounting program covers you. But if you’re new to QuickBooks or have switched from the QuickBooks desktop version, you might wonder how to use it.
Don’t worry; this easy-to-understand guide has all the help a new QuickBooks user needs. You’re ready to learn how QuickBooks payroll and accounting work, right? Here are ten easy steps to get you going.
Learn how the QuickBooks Online dashboard works
The first thing you need to do to learn how to use QuickBooks Online for a business is to get to know the dashboard.
When you log into your QuickBooks account online, this is the first thing you’ll see. You can get everything you’ll ever need from the dashboard as a QuickBooks user. Spend some time looking at the dashboard’s different menus so you can figure out where everything is.
Add information about your business
After logging into QuickBooks first, you should set up your company information and preferences. Click on the gear icon on your dashboard and choose “Account and Settings.” Then click on the “company” tab. From here, you can add information about your company, such as:
• Company name
• Company type
• Contact information
• Address
• Company logo
Choose how you want to handle your money
You can change your financial preferences in this part of your QuickBooks for accounting work Online account from the sales, expenses, and advanced tabs while updating your business information. Change things like your business’s credit card payments, automated invoices, VAT details, and the end of the year so that all the information in your reports is correct.
Import your business data
You don’t have to start from scratch; it’s quick and easy to import your business data into your QuickBooks Online app automatically. You can import your bank transactions, Chart of Accounts, supplier bills, employees, budgets, and customer or vendor data.
There are several ways to import data into QuickBooks Online, so you can choose the one that works best for you and your business. You can use different methods, such as:
• MS Excel files
• CSV files
• Intuit Interchange Format (IIF), which is a text file made by QuickBook;
• Web Connect file
Make changes to your list of accounts:
Your Chart of Accounts is a list of the different categories that QuickBooks uses to organize your company’s money for its financial statements. By default, QuickBooks Online has five categories: income, expenses, assets, liabilities, and equity. Most business owners who use QuickBooks will leave these settings as they are, but you may want to change the categories to fit your needs. You may want to change the names of the categories, or you may find that you need to add a sixth category that doesn’t fit into the first five.
To do this, go to the dashboard and click “Accounting.” Then click on “Chart of Accounts.” Choose “New” and then either “Expense” or “Other Expense” for “Account Type.” Choose a “Detail Type,” then add the name and a description of your new expense category.
Want to know how to export your Chart of Accounts in QuickBooks Online? On the screen for your Chart of Accounts, click the “Run Report” button. You will see print, email, export, and settings. Just pick the one you want to export to an Excel sheet or PDF file.
Link your bank account to your credit cards:
At this point, you can link your bank accounts and credit cards to your QuickBooks Online account. QuickBooks will automatically download past transactions from your accounts and sort them into categories. This will save you time and effort because you won’t have to enter any details manually.
Go to “Bank Accounts” on your dashboard and click “Connect account.”
Then search for your bank and sign in using the same username and password you use for online banking. Once it’s connected, you’ll see all your accounts with this bank. Select the business account from which you’d like to import transactions, then confirm the transfers. Most banks will show you transactions from the last 90 days, but some will let you see transactions from as far back as 24 months.
Once you’ve picked the correct transactions, QuickBooks will automatically download them. Then, once your transactions have been downloaded, all you’ll have to do is agree with how they’ve been sorted.
Add more people:
Want to give your account access to more people, so you don’t have to do everything yourself? You can add more users to QuickBooks for a small business, like your sales manager or bookkeeper.
You can change the settings for each user to let them do certain things. However, the number of users you can have depends on your subscription level, so if you see a user limit, you may want to consider upgrading to the next level.
To add a new user, go to your dashboard, click “Settings,” and then click “Manage users.” Select “Add user” and choose the type of user you want to make.
QuickBooks is easy for beginners and perfect for small businesses that need to save time and money while keeping track of their spending and income. Syncing QuickBooks with ACCL Global will ensure your forecast is always up-to-date and give you a real-time picture of your cash situation.